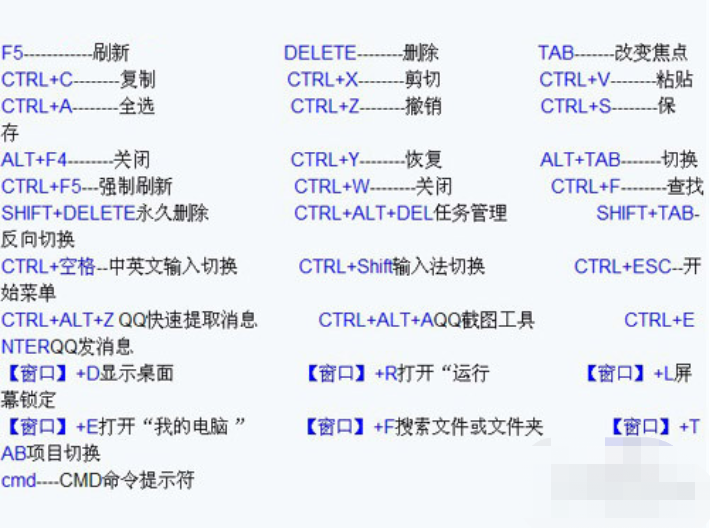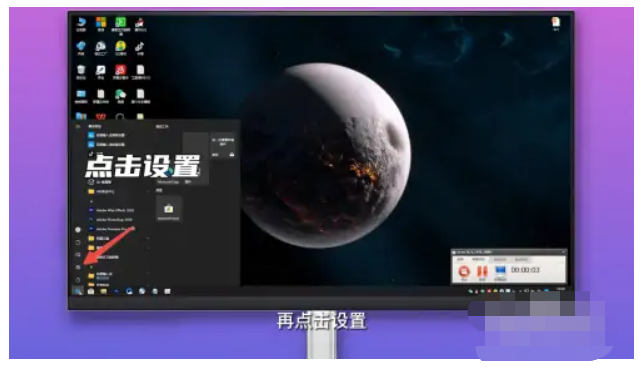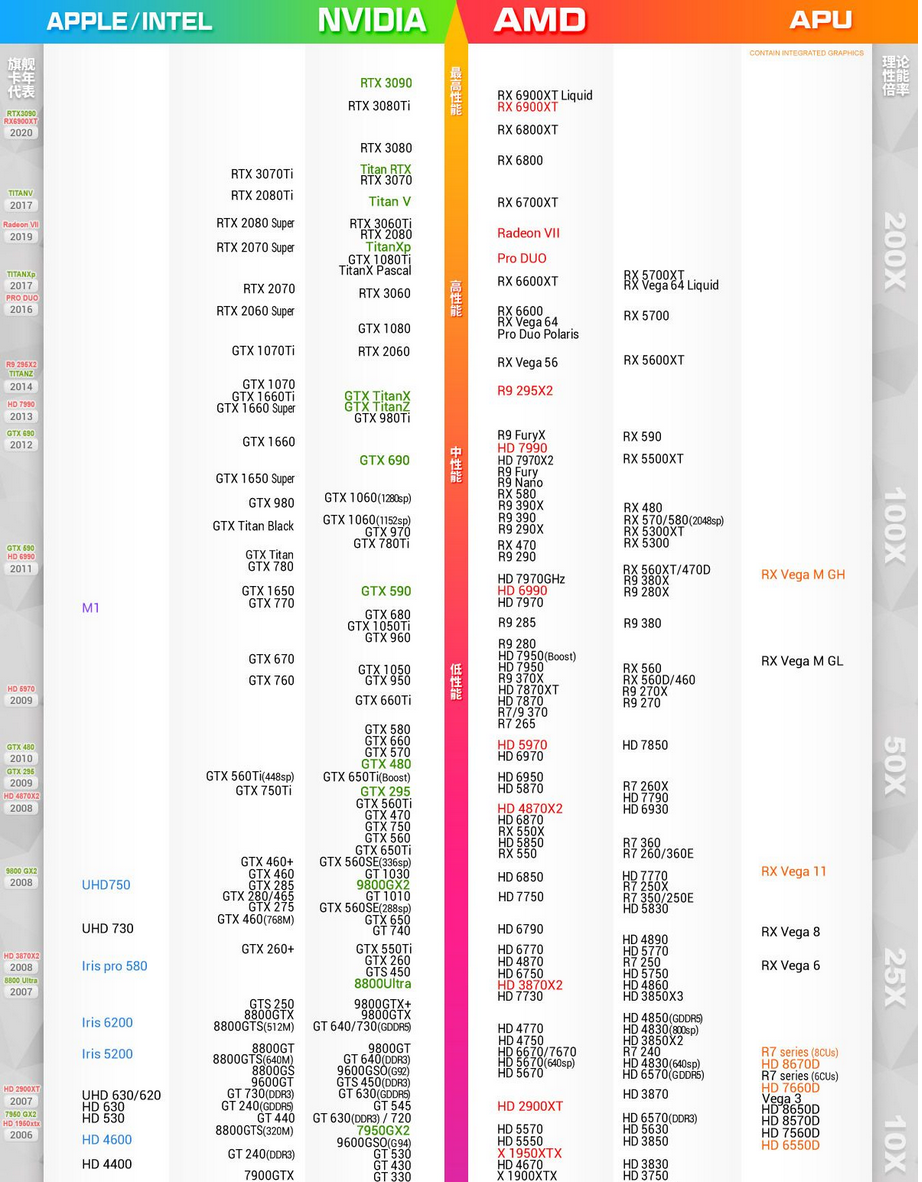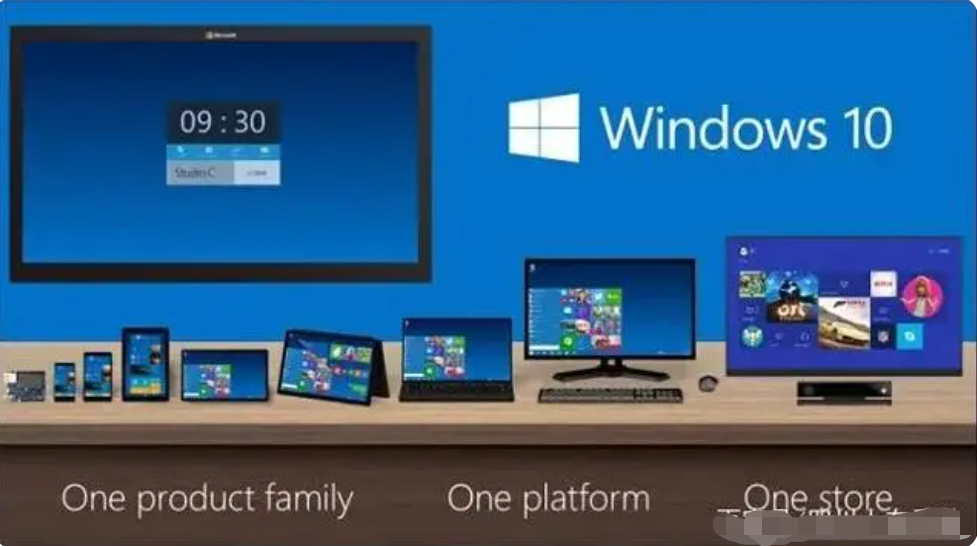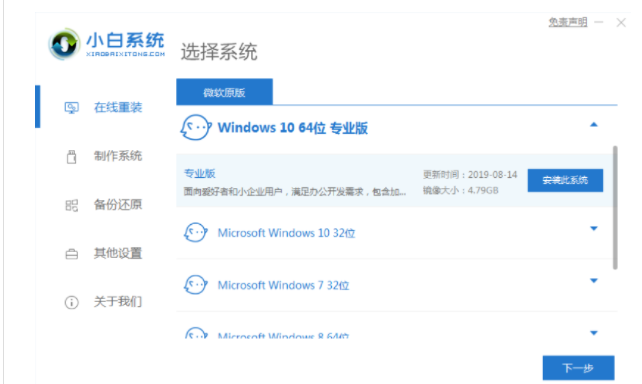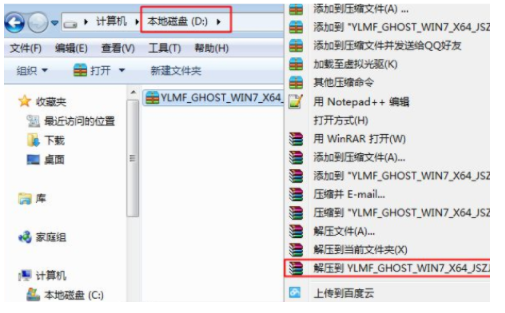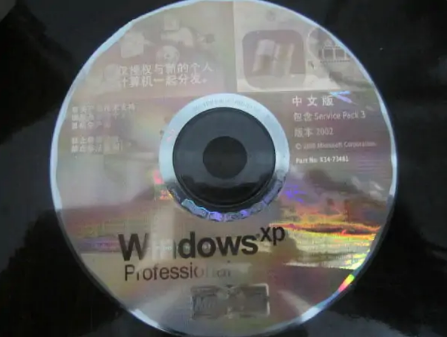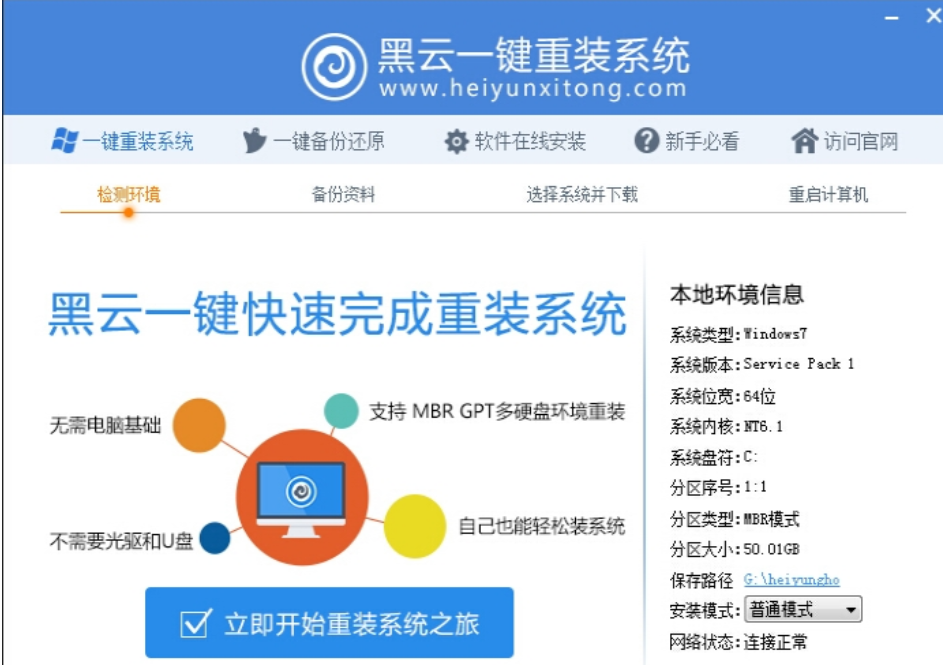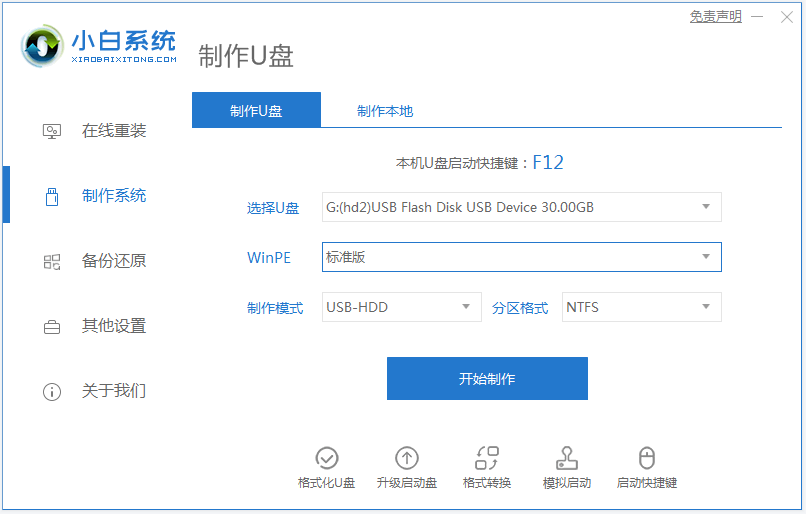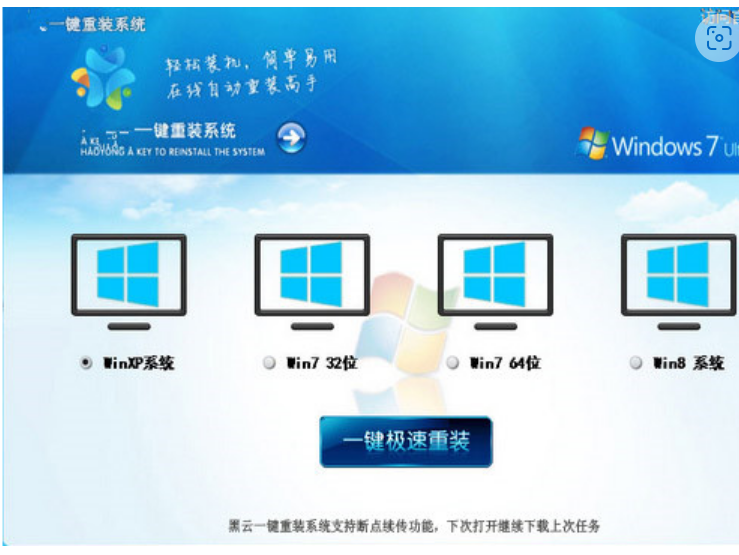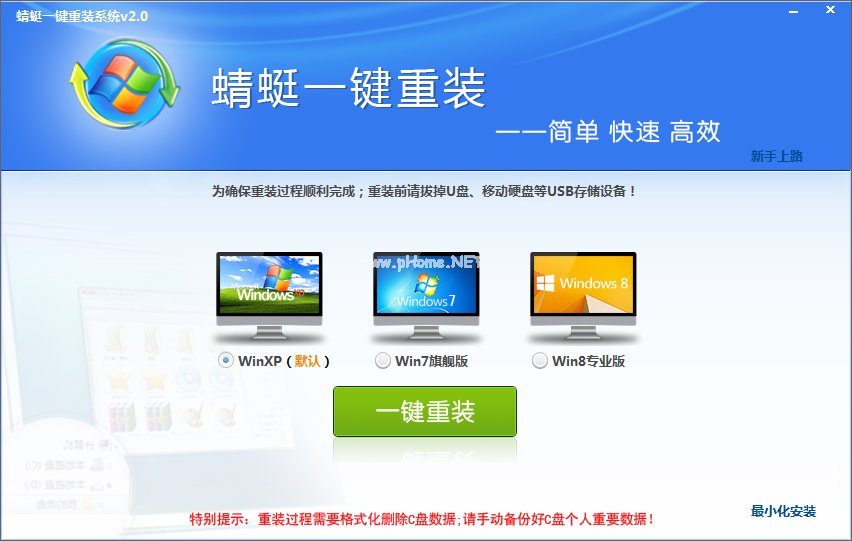电脑遇到系统故障,比如说系统崩溃以及系统无法启动之类等等各种问题时,我们可以通过系统还原的操作以此修复.那么电脑系统还原win7怎么操作呢?下面小编就给大家演示下电脑系统还原win7操作方法,大家一起来学习下吧。
工具/原料:
系统版本:win7系统
品牌型号:联想小新瑞7000
方法/步骤:
方法一:直接将电脑还原
1、电脑系统还原win7怎么操作呢?首先在桌面鼠标右键点击此电脑打开属性。
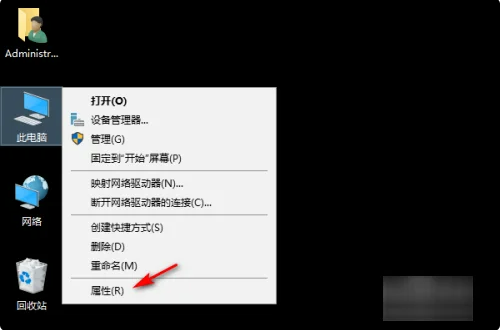
2、在属性的界面中打开进入系统保护界面。
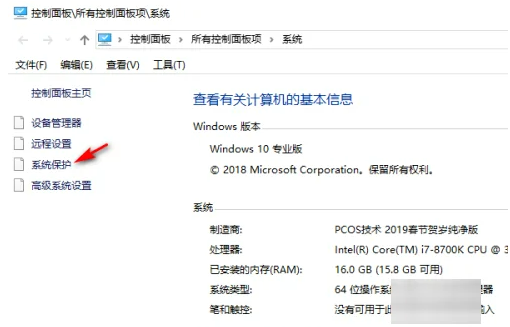
3、在系统属性的界面中,点击打开系统还原。
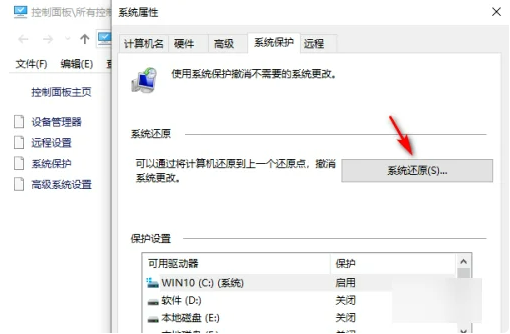
4、在还原系统文件和设置界面中,点击下一步即可。
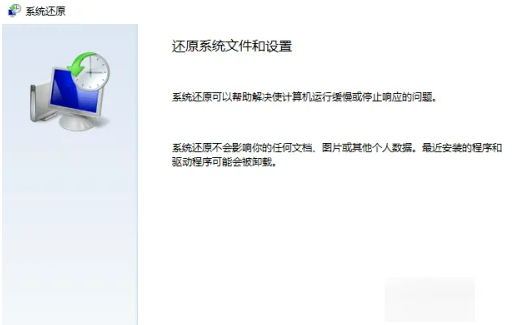
5、选择镜像文件进入下一步即可。
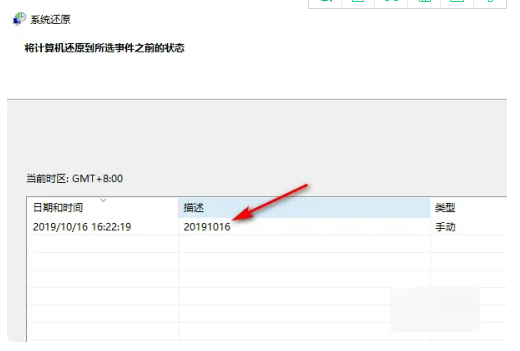
6、在确认还原点的界面,点击完成,电脑将重启进行系统还原等等操作。
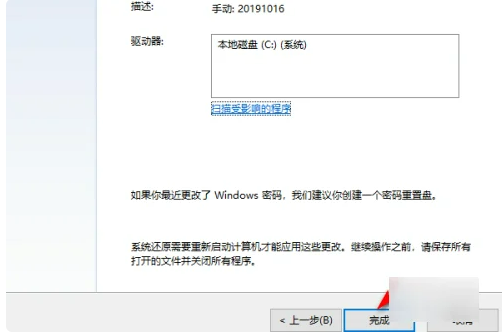
方法二:一键还原精灵
1、首先我们需要准备一个制作好的u盘启动盘,接着去官方网站下载一键还原精灵到电脑当中,然后在网上下载一个可以使用的ghost系统镜像包到电脑当中,并且鼠标依次把它们存放到u盘中,点击重启电脑,通过u盘启动操作进入到pe系统当中,在pe系统当中鼠标双击打开一键还原精灵即可。
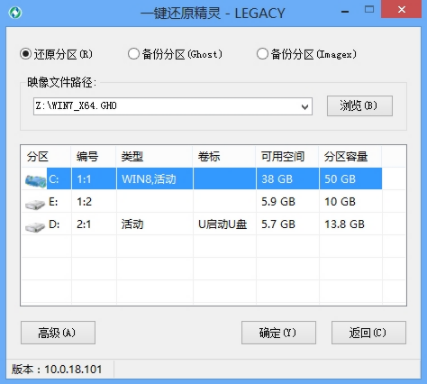
2、在如下图当中,我们此时可以看到平常在系统当中所看到的界面不一样,同时在我们打开软件的数秒钟之后,一键还原精灵即可自动找到所存在u盘当中的ghost系统镜像包,并且提取出需要的文件,我们在下方的磁盘分区列表中选择一个做为重装系统所需要的可用磁盘分区,一切选择完成之后,点击确定就可以啦。
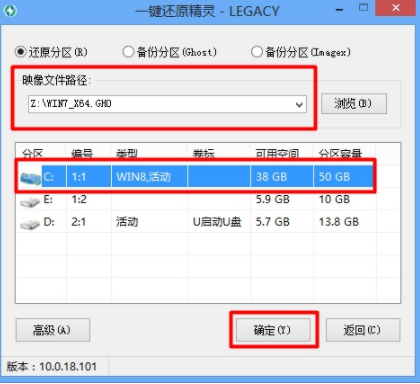
3、接着将会出现新的确认提示窗口的界面,确认信息无误的现象,点击“确定”键电脑即可正式开始进行重装系统的操作。
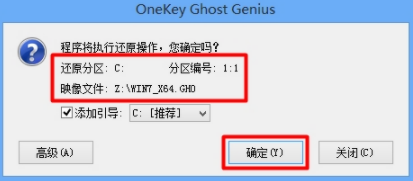
4、释放完成之后,然后将会弹出还原成功的提示窗口界面,此时点击“是(Y)”重启电脑就可以啦。
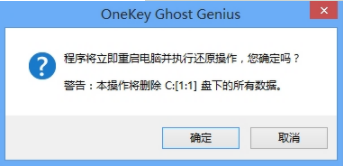
5、在重装系统的过程中,这里不需要我们在进行其他的操作,此时我们所见到的画面是一键还原精灵所提取的文件释放到所选好的磁盘分区的过程。最后电脑会开始自动执行重装系统的余下等等操作,直到电脑进入到系统桌面之后即可完成电脑重装系统的所有的操作过程啦。

总结:
以上就是小编给大家分享的电脑系统还原win7操作方法,大家可以看看自己稍微适合什么方法,选择一个操作看看。希望能够帮助到大家。